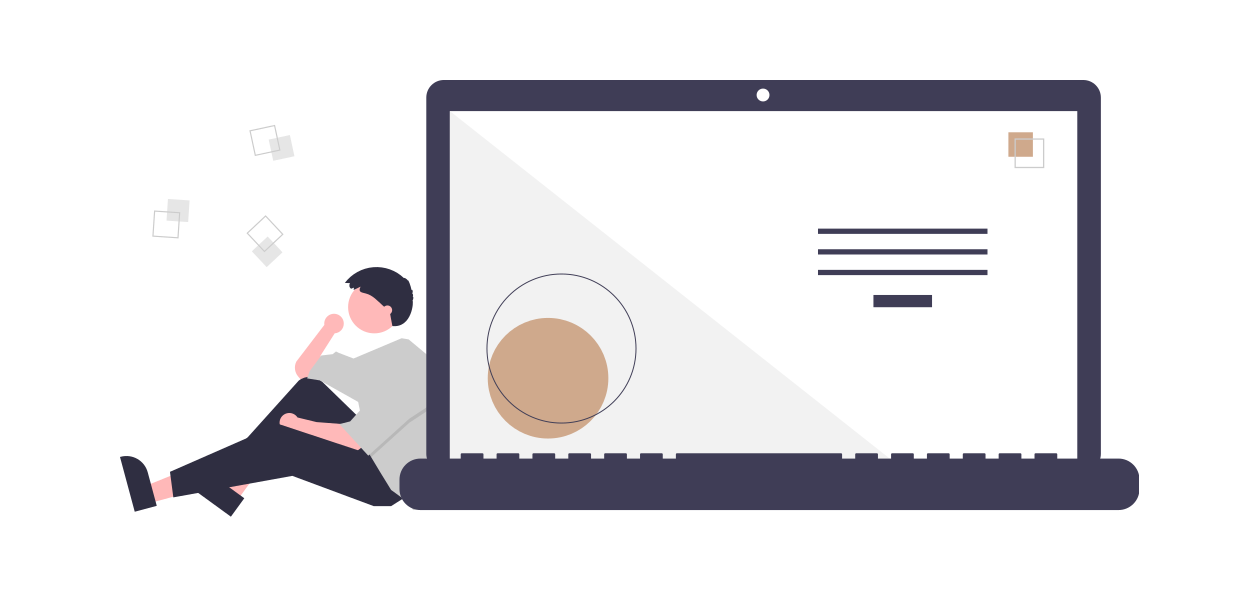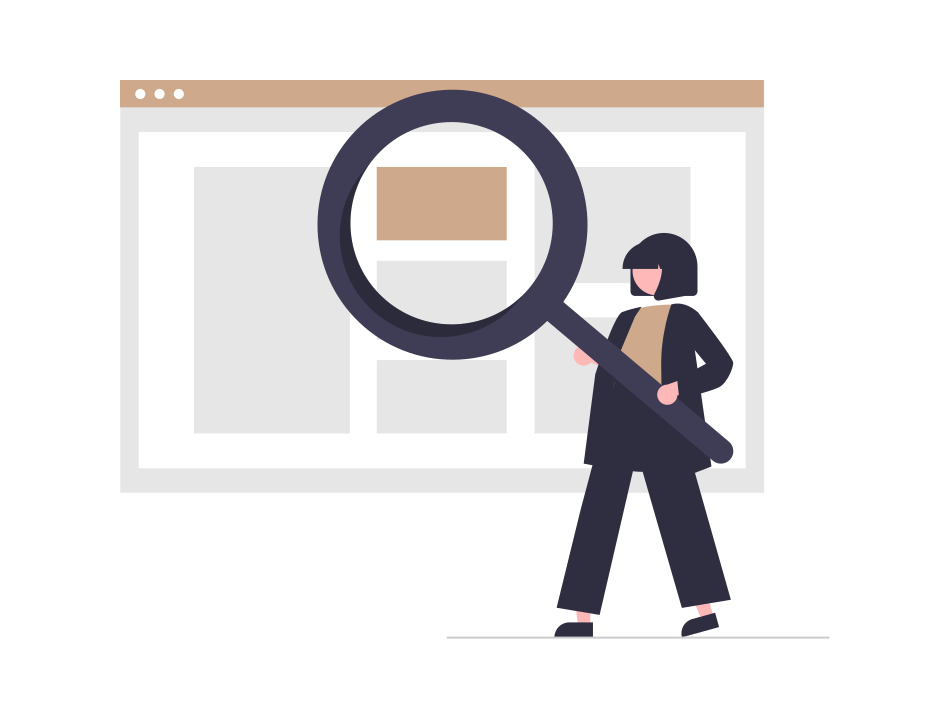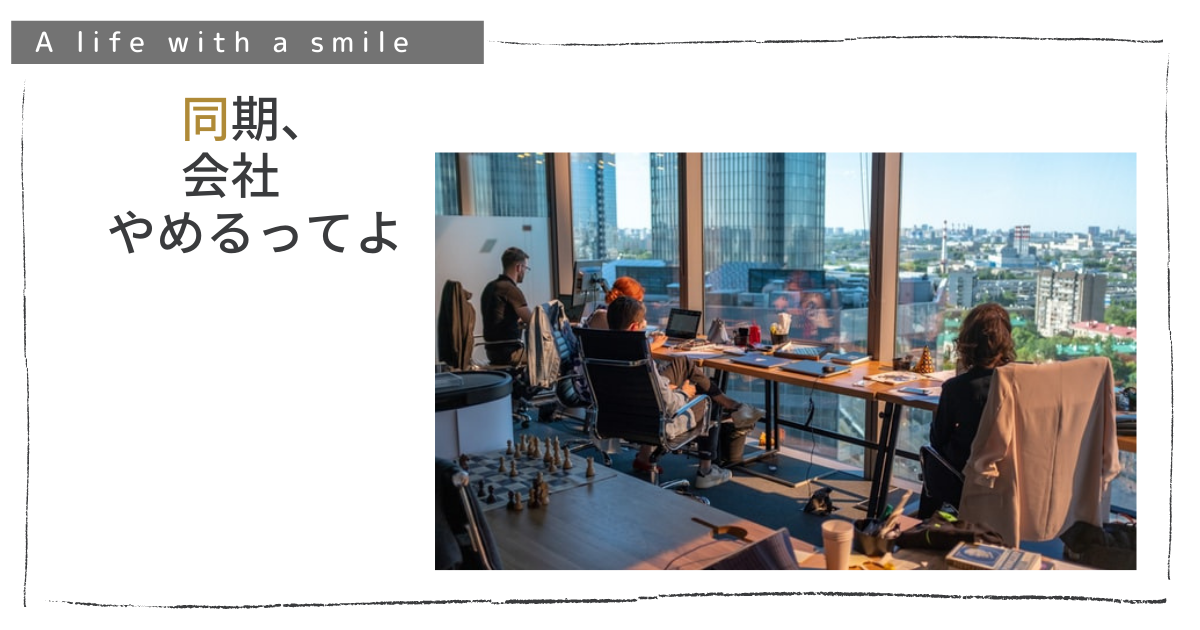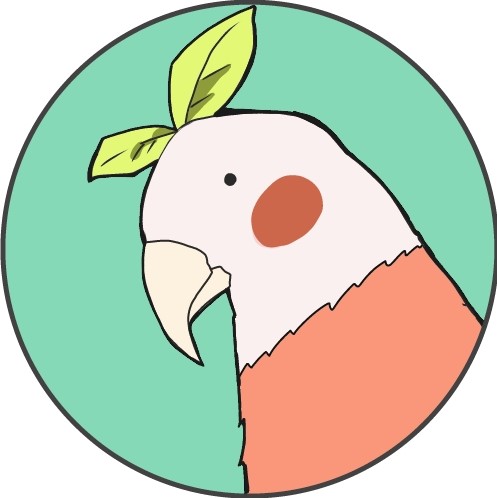
やっと…ブログを開設したぞ!あとは記事を書けばブロガーになれる。
あ、投稿の仕方がわからないんだった(泣)
今回は、はじめて記事を書く初心者ブロガーさんの為に、ブログの記事の作成方法から公開までの手順を、画像に合わせて詳しく解説していきます
正直、ブログはじめてすぐは、WordPress(テーマ:cocoon)の使いにくさにびっくりすると思います。
今回はブログに初めて投稿する方に向けて、記事の『作成・投稿』手順を解説していきます。
最初の1記事を投稿し、ブロガー人生をスタートさせましょう!!

ブログ楽しいよ!!
✔こんな人におススメ
ステップ1:記事を作成する
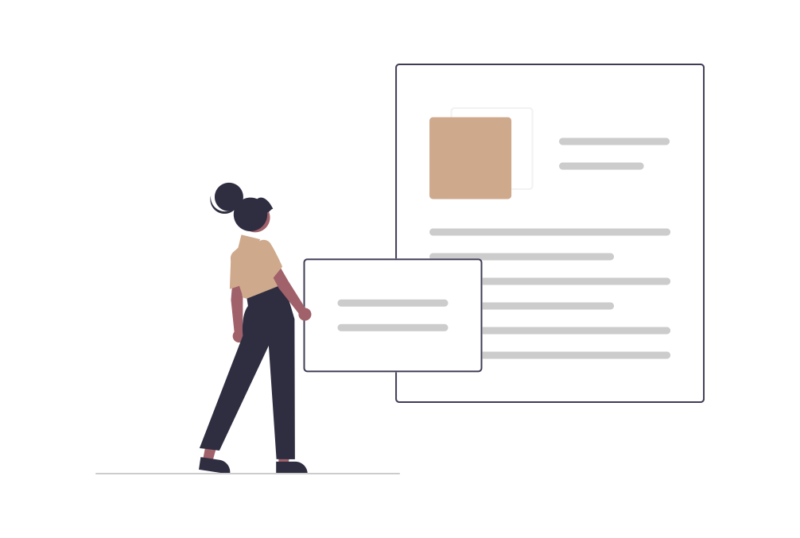
『Cocoon』での記事作成の手順を解説します
ダッシュボードより『投稿』➡『新規追加』
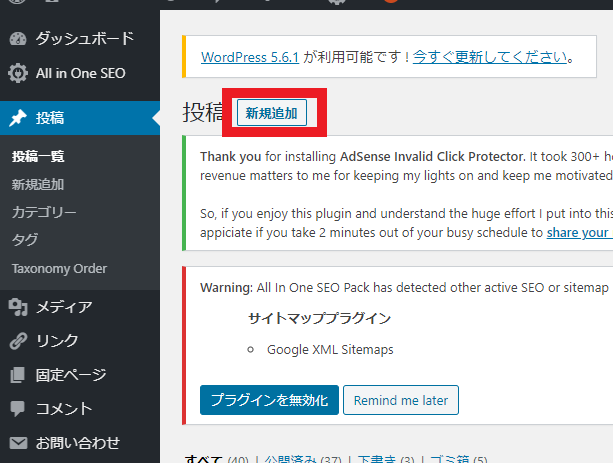
『タイトル』と『本文(記事)』を書く
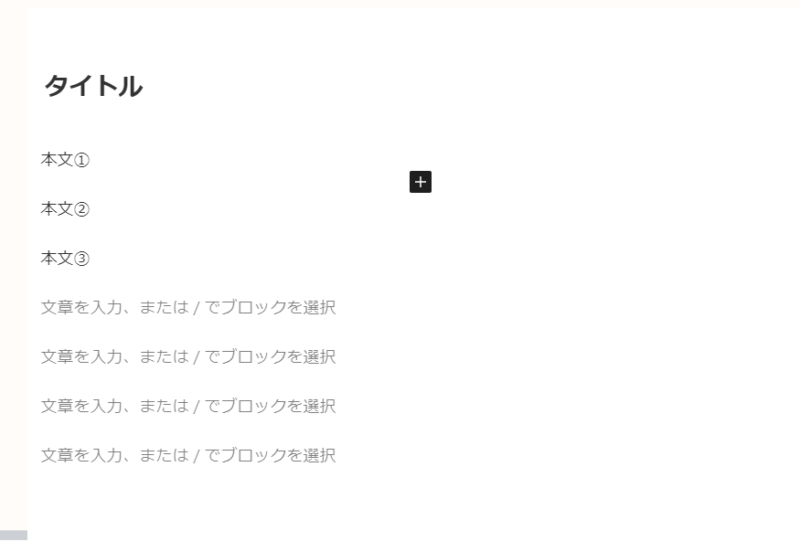
『見出し』を作成する
見出しにしたい文字を選択すると、上に一覧表が出ます。一番左のコマンドを選択します
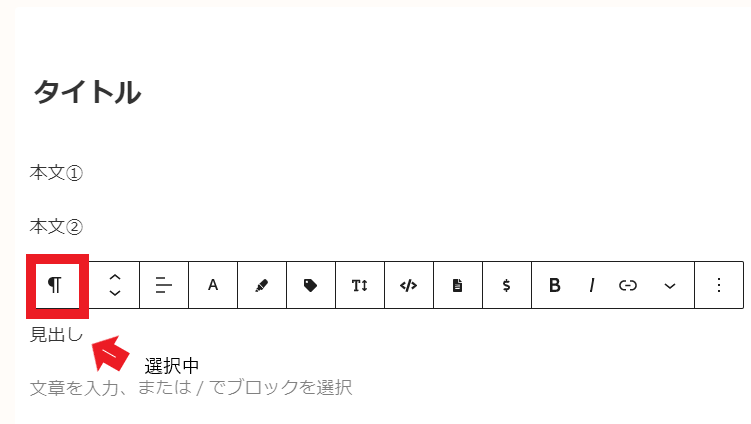
『見出し』を選択します
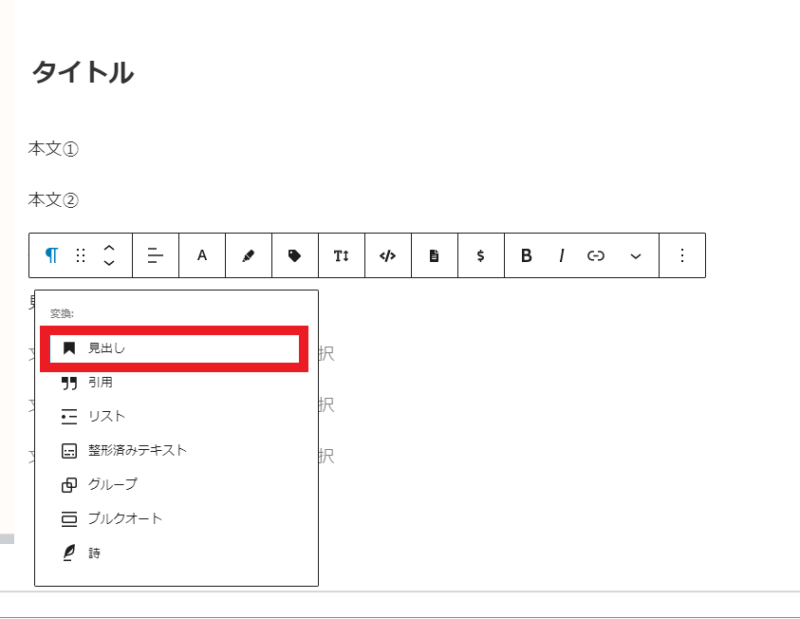
画像を挿入する
記事がある程度できてきたら、適度に画像を入れていきます
画像を入れたい場所に選択し、右側に表示される『✚マーク』を選択し、『画像』を押します
(※”Enter”を押すと、文章と文章の間にスペースができます)
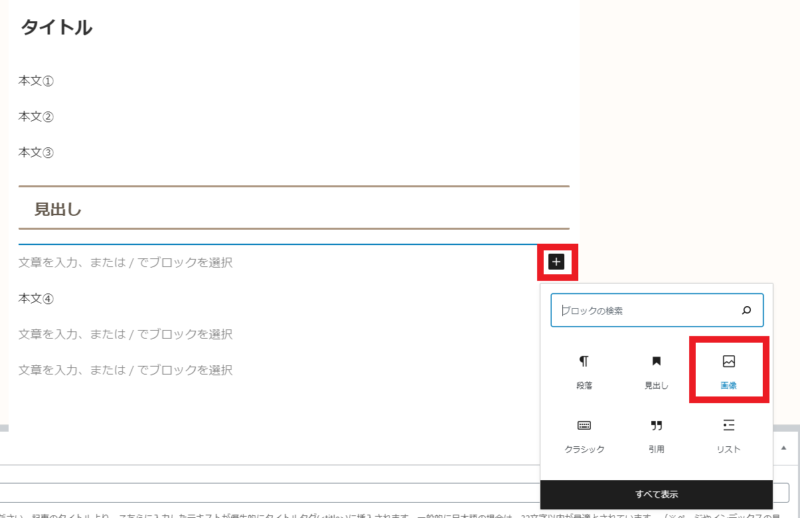
『アップロード』を選択し、自分の貼りたい画像を選択します
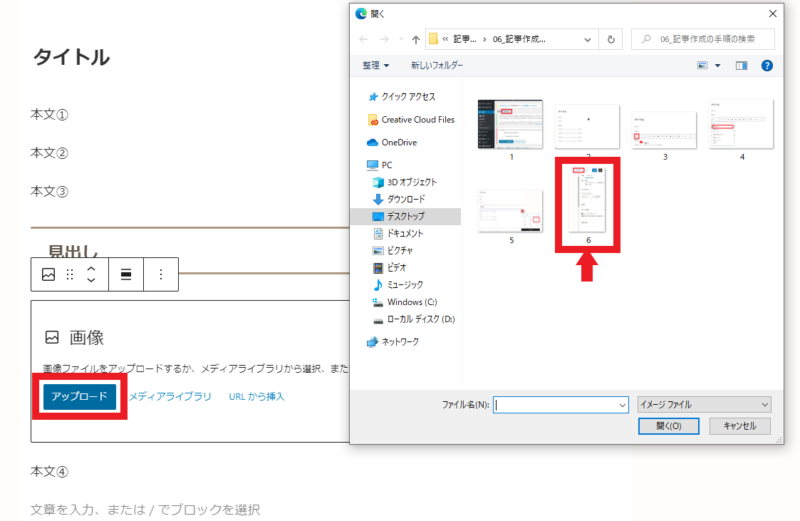
記事を保存する
記事ができた段階で、保存をしましょう(画面右上にあります)

こまめに保存しておけば、急な停電にも安心だよ。
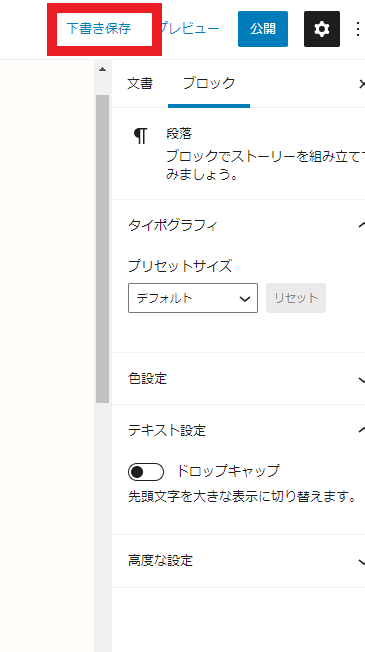
ステップ2:パーマリンクを設定する
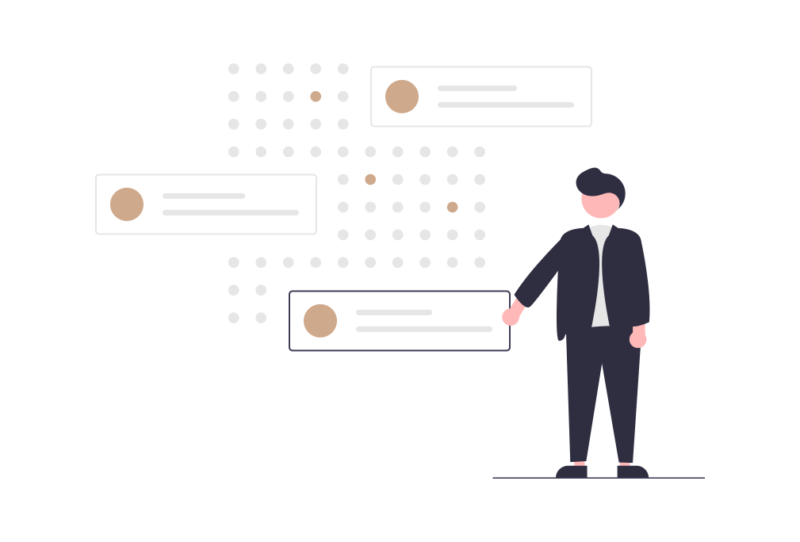
パーマリンクとは、記事のURLだと思ってもらえばOKです
何もしない場合、パーマリンク内に日本語が入る場合があり、それが文字化けの原因となったりします。
文字化けのURLって何だか怪しいので、読者の方に不審がられないようにパーマリンクを変更しておきましょう。
タイトル下のパーマリンクの『編集』を選択⇒英数字に変更
(例えば、『20210211/rennsyuu』など日付+ローマ字で何か文字 などでOKです)

ステップ3:SEO設定を行う
記事の下の方にSEOという場所があります
SEO対策を行い、Googleさんにアピールすることで、検索の上位表示がされやすくなります
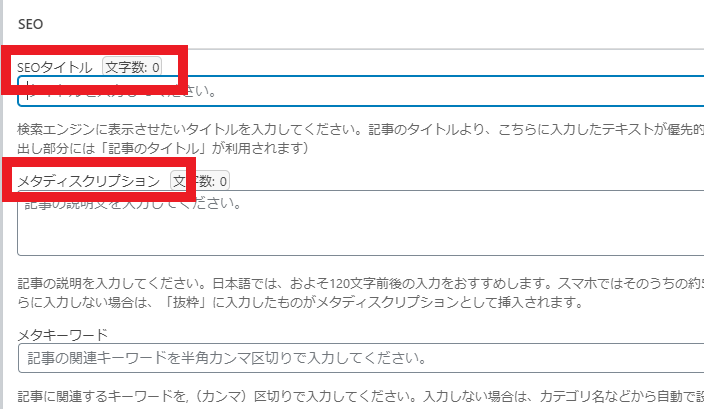
ステップ4:アイキャッチ画像を設定する
記事の顔となる、アイキャッチ画像を設定します
ブログ内において記事のイメージとなるので、内容に合うようなアイキャッチを選択しましょう
画面右側のタブの中から、『アイキャッチ画像を設定』を押し、画像を設定します
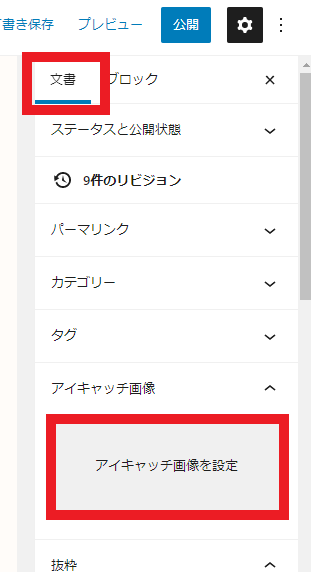
ステップ5:カテゴリーを選択する
『アイキャッチ画像を設定』の上にある『カテゴリー』から、今回の記事が該当するカテゴリーを選択します
(※カテゴリーを作成していない場合は、後から編集も可能ですので、そのままでOKです)
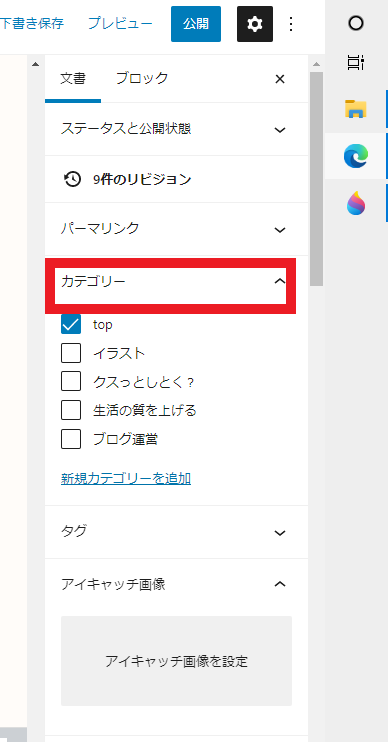
ステップ6:公開する
画面右側にある『公開』を選択し、記事を公開しましょう
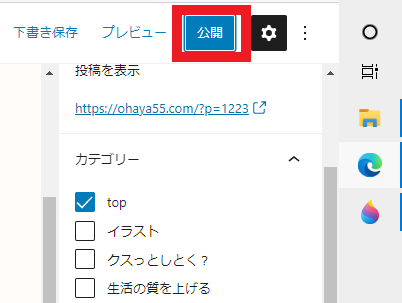
また、隣にある『プレビュー』を選択することで、公開した記事を確認することができるため、仕上がりに問題ないか確認してみましょう
まとめ
これで、念願のブロガー人生がスタートしましたね。
はじめにお伝えすると、ブログはなかなか収益につながりません。
それが、3か月でブロガーの半数は辞めるといわれる所以ですね。
ブログを続けるコツは、とにかく楽しむことだと思います。
特に始めたての頃は、『ブログを育てる』くらいの気持ちでいると、気が楽になりますよ。

なお、本サイトではCocoonで使える技や、ブログで収益を目指す場合の方法などもまとめています。
ブログの収益化をめざしている方は、ぜひチェックしてみてください。
おわり!