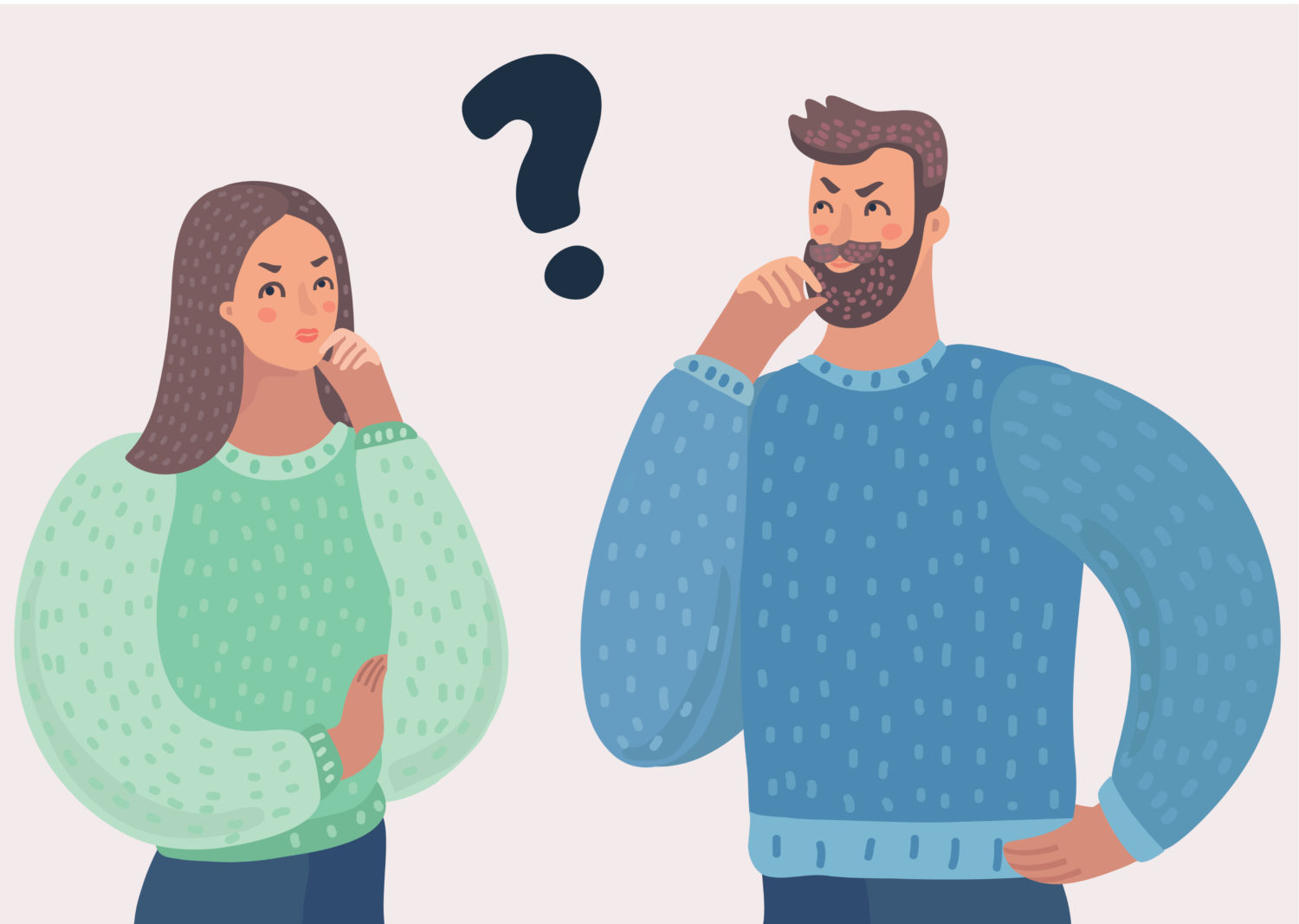本記事では、クリップスタジオの購入方法について解説します。
クリップスタジオでは、
- 『Windows / macOS』 ⇒ 一括払いor月額利用
- 『 iPad / iPhone / Android 』 ⇒ 月額利用のみ
と、媒体によって購入方法が違います。
今回は、PC(Windows / macOS)での購入方法について分かりやすく説明していきます。
\国内NO.1シェア/
CLIP STUDIO PAINT(クリスタ)の種類を選択
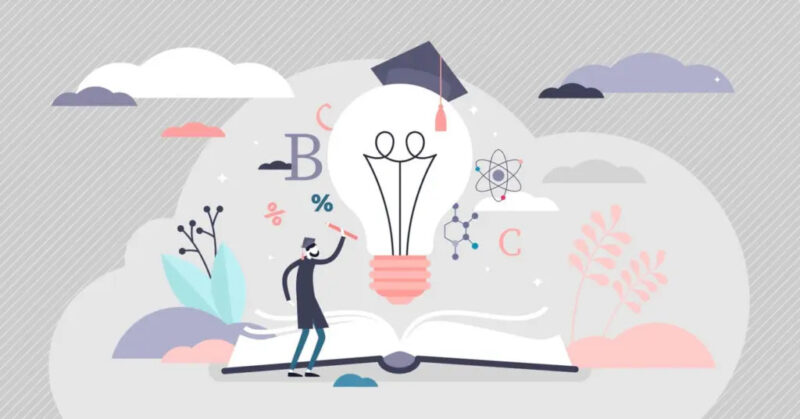
クリスタでは、『PRO』『EX』の2種類からプランを選択できます。
『PRO』『EX』の違いは下記の通りです。
- PRO:イラスト作成用
- EX:イラスト+漫画+アニメーション作成用
EXを選択すると、PROの全機能を使用することが出来ます。
イラストを描くだけなら『PRO』
漫画やアニメーションも作りたいなら『EX』
と考えれば大丈夫です。
購入方法『一括払い・月額利用』のどちらかを選択
PC(Windows / macOS)の場合、クリスタの購入方法は以下の2種類から選択できます。
- 一括払い(買い切り)
- 月額利用(月or年額制)
長期間クリスタを利用する予定の方は、『一括払い』がオススメ。
目安としては
クリップスタジオPROの場合、2年以上
クリップスタジオ EXの場合、3年以上
この場合は、一括払いの方がお得になります。
詳しい比較を見たい方は、
【失敗しない選び方】クリスタの値段を全種類・プランで徹底比較
上記の記事を参考にしてみてください。
CLIP STUDIO PAINT(クリスタ)ダウンロード版の購入手順【Windows / macOS】
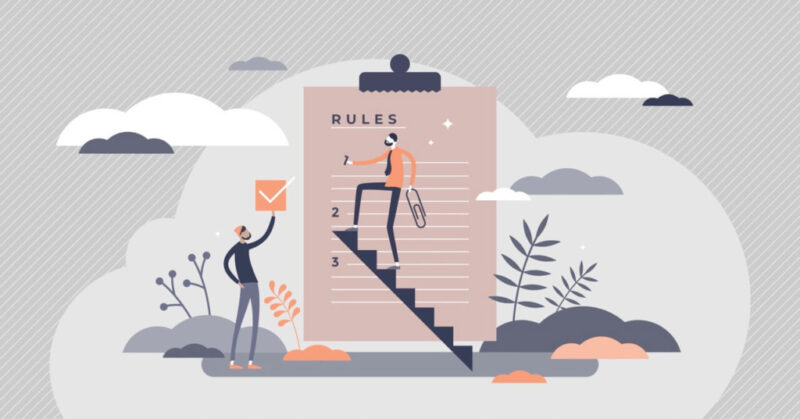
ここから、クリスタの具体的な購入手順を解説します。
1.クリスタのアカウント登録をする
まず初めに、クリスタのアカウント登録を行います。
購入したい種類を選択し、ダウンロード画面に移動します。
\イラストを楽しみたい人はこちら/
\漫画作成をしたい人はこちら/
・支払方法を選択します。
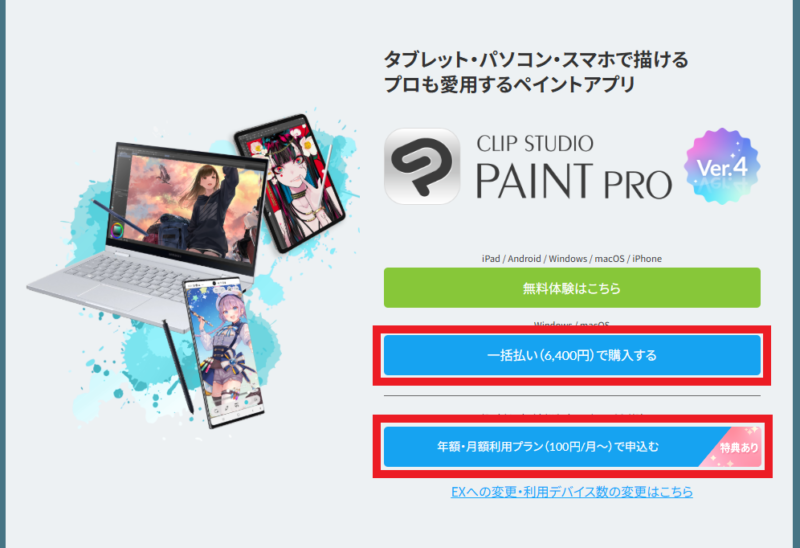
月額プランの場合は、最大3ヶ月無料で利用することが出来ます。クリスタの使い心地を確認したい方は、無料体験を試してみるといいかもしれません。
ただ、3ヶ月後にまた購入手続きをするのが面倒くさい人や、3ヶ月以上クリップスタジオを使用する予定の人は買い切りタイプでいいかと思います。
・『購入する』をクリックします。
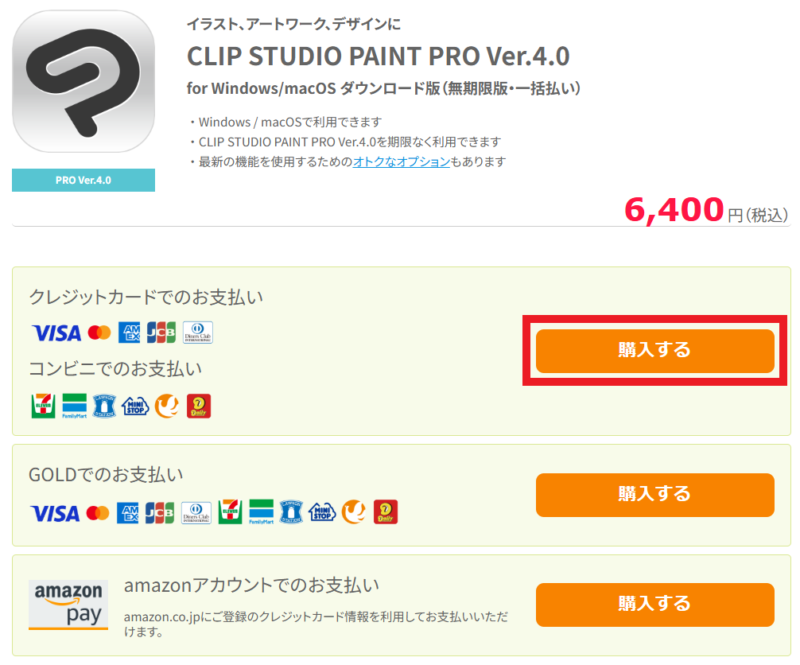
・『アカウント作成』をクリックします。
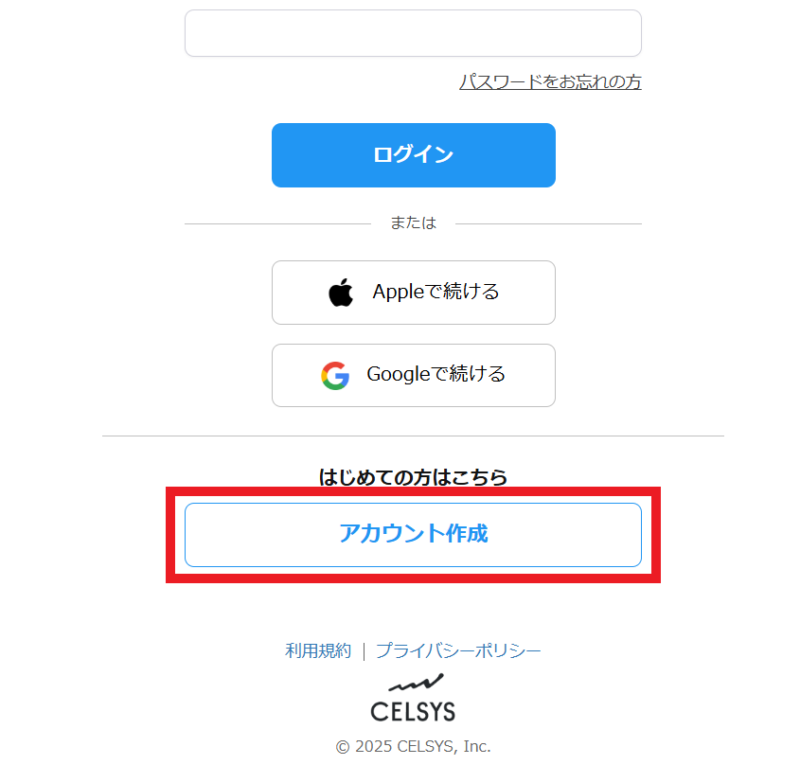
・指示に従って、アカウント登録手続きを行います。
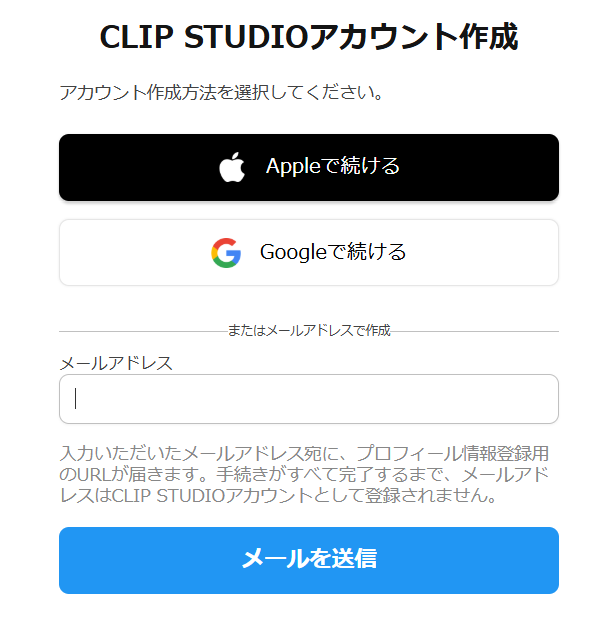
2.クリスタ 購入手続きを行う
続いて、クリスタの購入手続きを行います。
再度、購入したい種類を選択します。
・CLIP STUDIO PAINT PRO(イラスト作成用)
![]() ・CLIP STUDIO PAINT EX(イラスト+漫画+アニメーション作成用)
・CLIP STUDIO PAINT EX(イラスト+漫画+アニメーション作成用)
今回は『一括払いで購入する』で解説していきます。
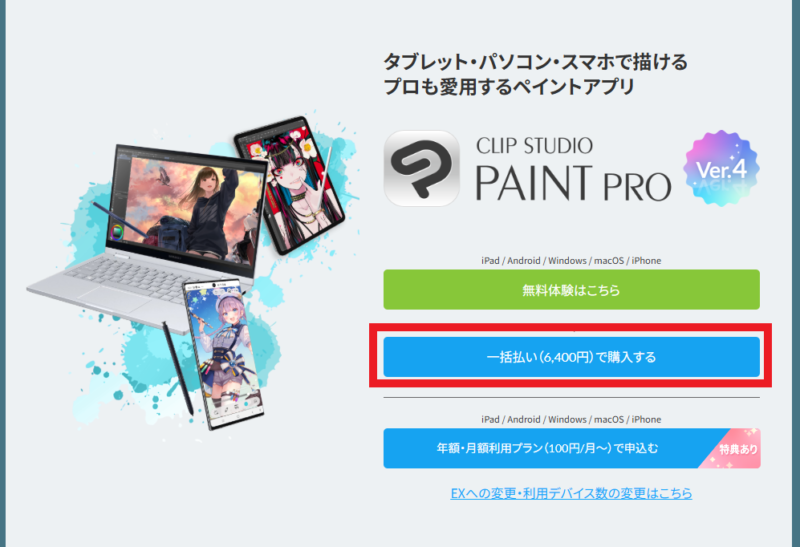
・『購入する』をクリックします。
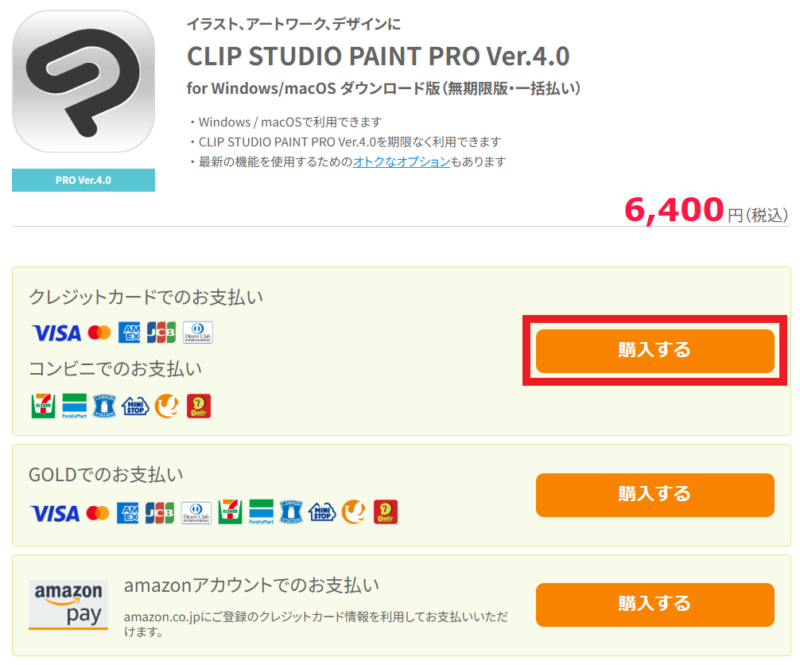
・先ほど登録したアカウントでログインします。
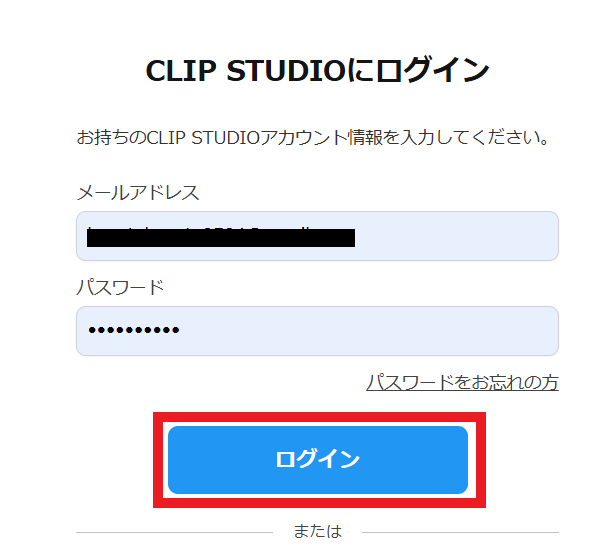
・その後、支払方法の選択画面が表示されます。
※今回は『クレジットカードでのお支払いへ』を選択していきます。
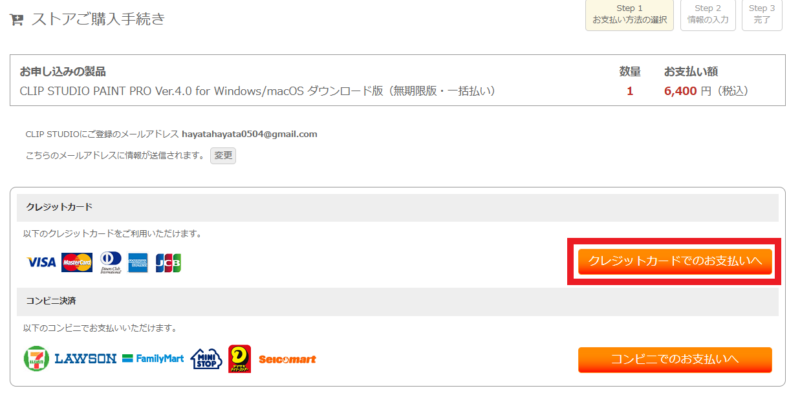
・カード情報を入力し、『購入する』をクリックします。
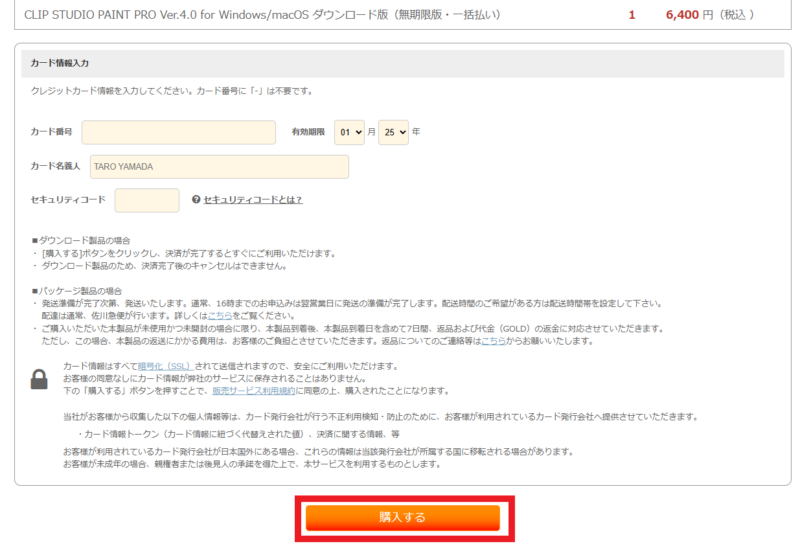
・CLIP STUDIOからメールが届いたら、『マイページ』をクリックします。
チェックポイント
クリスタを使用する際、シリアルナンバーが必要です。忘れないようにメモしておきましょう。
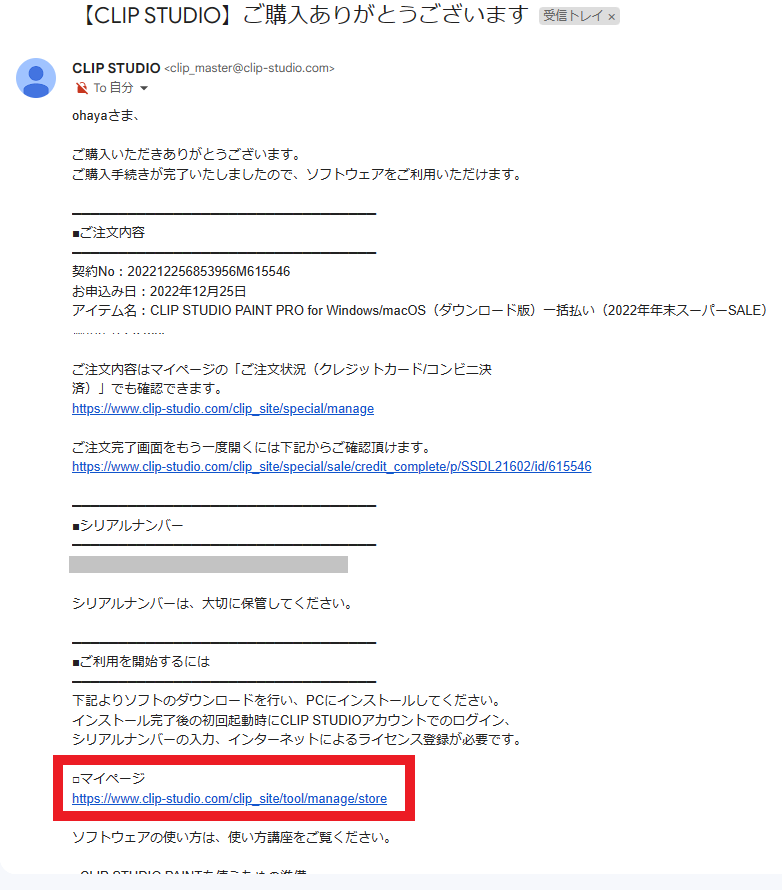
・『ダウンロード』をクリックします。
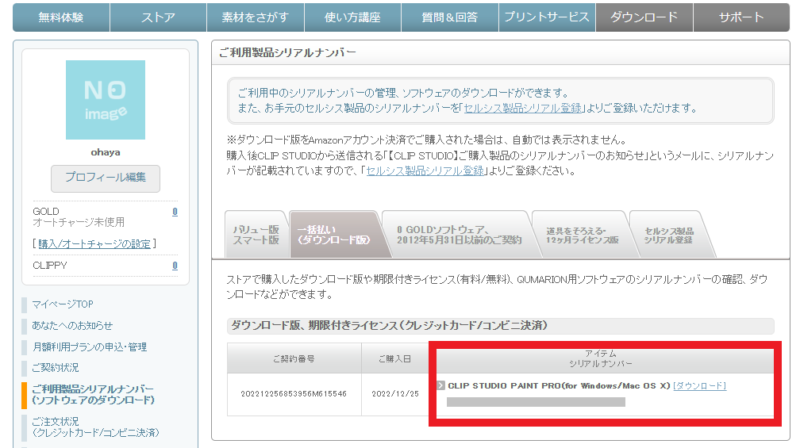
・最新バージョンから、機種にあわせて選択しましょう。
ここでは『Windows』をクリックします。
チェックポイント
左側は月額利用の方が対象となります。『一括払い』で購入した方は、右側から選択しましょう。
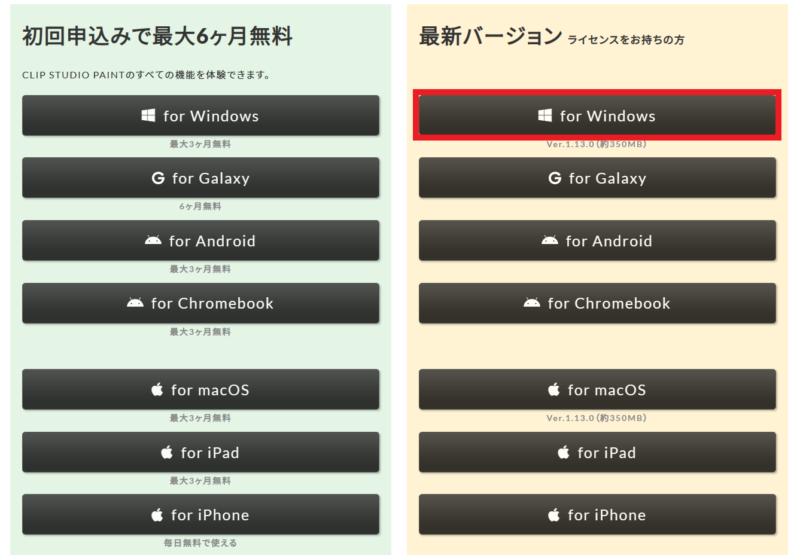
ダウンロードが開始されます。
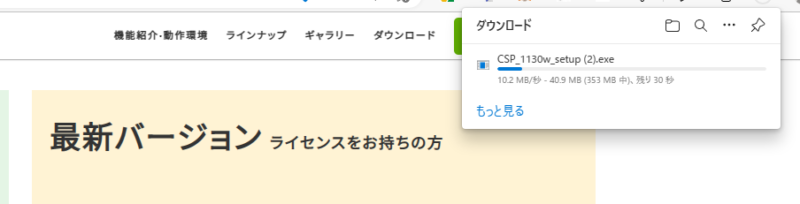
・ダウンロードが完了したら『実行』を選択します。
実行のタブを消してしまった場合は、ダウンロードフォルダから『CSP_1130w_setup』をダブルクリックします。
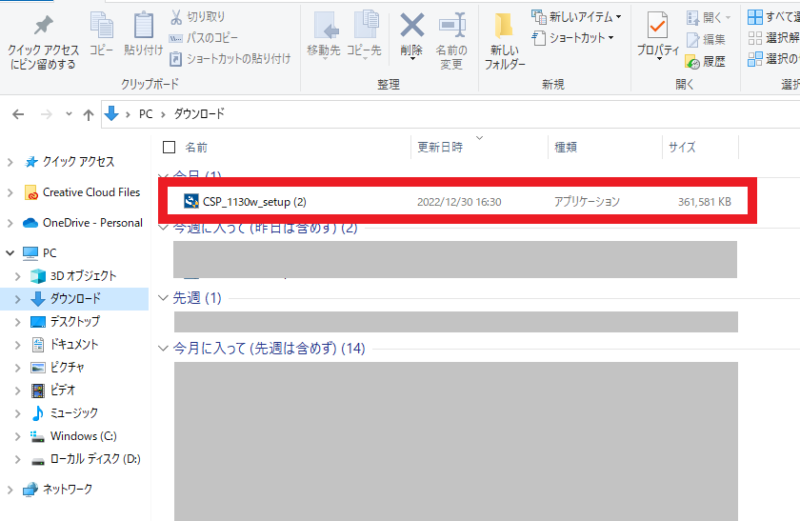
『アプリがデバイスに変更を加えることを許可しますか』と表示されたら、『はい』をクリックします。

その後、クリスタをインストールするための画面が表示されるので
『次へ』を選択します。
インストールが完了し、デスクトップにCLIP STUDIOのアイコンが表示されれば完了です。
お疲れ様でした。
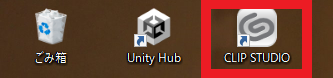
まとめ
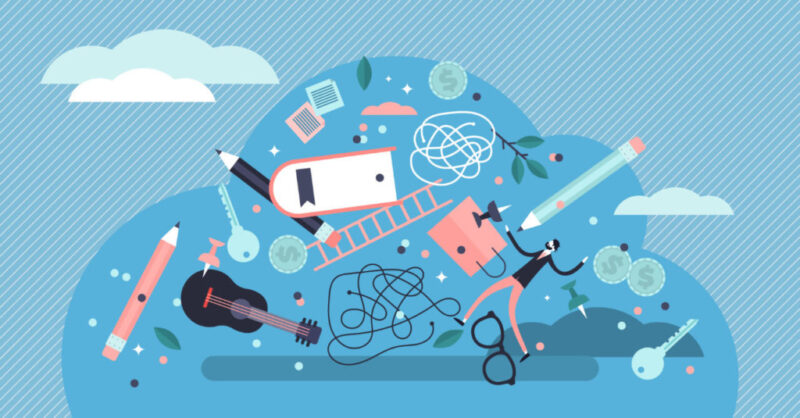
以上、クリスタの購入方法のご紹介でした。
スムーズにいけば、10分ほどで完了すると思います。
クリスタを導入して、楽しいイラストライフを手に入れましょう!
クリスタ公式サイト